The Finder is the first thing that you see when your Mac finishes starting up. It opens automatically and stays open as you use other apps. It includes the Finder menu bar at the top of the screen and the desktop below that. It uses windows and icons to show you the contents of your Mac, iCloud Drive, and other storage devices. It's called the Finder because it helps you to find and organize your files.
Search for text in a file using Terminal on Mac. To locate a string within a file, use the grep tool. The grep tool searches the named input files for lines containing a match to the given pattern. By default, grep prints the matching lines. To search for a unique string in a file. With the Finder active, display the Find controls by pressing Command+F (or choose File from the Finder menu and then choose Find). Mac OS X displays the controls that you see here. Click the buttons at the top of the list to specify where you want to search. You can choose This Mac (your entire system, including network volumes) or a local volume. In this Linux/Mac terminal tutorial, we will be learning how to use the grep command. The grep command allows us to search files and directories for patterns. Open a Find Window (cmd-f) or do a spotlight search and select 'show all' Hit the little '+' icon (to the right of the 'save' button) Select File Type as a search criteria and select the correct one. Rerun the search. (Disclaimer, I'm not on a Mac right now:( so my exact instructions might be a little off). This will speed up the search process significantly, but always depending on the size of the directory. If you know where the file might be, open the terminal, navigate to the directory and run “find. That dot tells find to search on the current directory.
Open windows and files
To open a window and see the files on your Mac, switch to the Finder by clicking the Finder icon (pictured above) in the Dock. Switching to the Finder also reveals any Finder windows that might be hidden behind the windows of other apps. You can drag to resize windows and use the buttons to close , minimize , or maximize windows. Learn more about managing windows.
When you see a document, app, or other file that you want to open, just double-click it.
Change how your files are displayed
To change how files are displayed in Finder windows, use the View menu in the menu bar, or the row of buttons at the top of the Finder window. You can view files as icons , in a list , in columns , or in a gallery . And for each view, the View menu provides options to change how items are sorted and arranged, such as by kind, date, or size. Learn more about customizing views.
When you view files in a gallery, you can browse your files visually using large previews, so it's easy to identify images, videos, and all kinds of documents. Gallery View in macOS Mojave even lets you play videos and scroll through multipage documents. Earlier versions of macOS have a similar but less powerful gallery view called Cover Flow .
Gallery View in macOS Mojave, showing the sidebar on the left and the Preview pane on the right.
Use the Preview pane
The Preview pane is available in all views by choosing View > Show Preview from the menu bar. Or press Shift-Command (⌘)-P to quickly show or hide the Preview pane.
macOS Mojave enhances the Preview pane in several ways:
- More information, including detailed metadata, can be shown for each file. This is particularly useful when working with photos and media, because key EXIF data, like camera model and aperture value, are easy to locate. Choose View > Preview Options to control what information the Preview pane can show for the kind of file selected.
- Quick Actions let you easily manage or edit the selected file.
Use Quick Actions in the Preview pane
With Quick Actions in macOS Mojave, you can take actions on a file without opening an app. Quick Actions appear at the bottom of the Preview pane and vary depending on the kind of file selected.
- Rotate an image
- Mark up an image or PDF
- Combine images and PDFs into a single PDF file
- Trim audio and video files
To manage Quick Actions, click More , then choose Customize. macOS Mojave includes a standard set of Quick Actions, but Quick Actions installed by third-party apps also appear here. You can even create your own Quick Actions using Automator.
Use Stacks on your desktop
Mac Terminal Search For Files Linux

macOS Mojave introduces Stacks, which lets you automatically organize your desktop into neat stacks of files, so it's easy to keep your desktop tidy and find exactly what you're looking for. Learn more about Stacks.


The sidebar in Finder windows contains shortcuts to AirDrop, commonly used folders, iCloud Drive, devices such your hard drives, and more. Like items in the Dock, items in the sidebar open with just one click.
To change the items in your sidebar, choose Finder > Preferences from the Finder menu bar, then click Sidebar at the top of the preferences window. You can also drag files into or out of the sidebar. Learn more about customizing the sidebar.
Search for files
To search with Spotlight, click the magnifying glass in the menu bar, or press Command–Space bar. Spotlight is similar to Quick Search on iPhone or iPad. Learn more about Spotlight.
To search from a Finder window, use the search field in the corner of the window:
When you select a search result, its location appears at the bottom of the window. To get to this view from Spotlight, choose “Show all in Finder” from the bottom of the Spotlight search results.
In both Spotlight and Finder, you can use advanced searches to narrow your search results.
Delete files
To move a file to the Trash, drag the file to the Trash in the Dock. Or select one or more files and choose File > Move To Trash (Command-Delete).
To remove a file from the Trash, click the Trash to open it, then drag the file out of the Trash. Or select the file and choose File > Put Back.
To delete the files in the Trash, choose File > Empty Trash. The storage space used by those files then becomes available for other files. In macOS Sierra, you can set up your Mac to empty the trash automatically.
EDIT: This post have been getting very many views lately so ‘fess up in the comments if you want a part 2 with more advanced and new ways to use Mac OS X commands and wildcard characters.
This tip/post is going to be about several common Mac OS X commands and wildcard characters I have discovered, at work, that is useful to understand and know how to use. First off, wildcard characters are special characters such as * and ? that help you to find groups of filenames that have something in common.
For example, say I have a couple of files that I want to find in my home directory. My home directory is cluttered with junk files that I never take the time to organize. But somewhere within that junk pile of files there lay 8 files I would like. Their filenames are ssw_idl.a285, ssw_idl.r391, ssw_idl.z988, ssw_idl.c293, and the other 4 files are named similarly (“ssw_idl.” followed by a letter, then 3 numbers).
Open up terminal (or something similar like X11’s xterm) and type in ls
Cramming time:cd – changes directories (directories = folders). cd .. to go up a directory and cd FOLDERNAME to go to a folder in the current directory.rm – deletes files/folders.mkdir – makes directories (folders).say 'Hello!' – computer says ‘Hello!’more textFileName – opens up a text file for viewing inside the command line/shell.
Now the actual reason I wrote up this post was to show you how to display only certain files with similar names. So we’ll go on to learn about wildcard characters (to be completely honest, I am a noob to this whole wildcard thing; I am stilling learning also), and then about how to use wildcard characters in the Mac OS X command line. Skip ahead if you already know about wildcard characters.
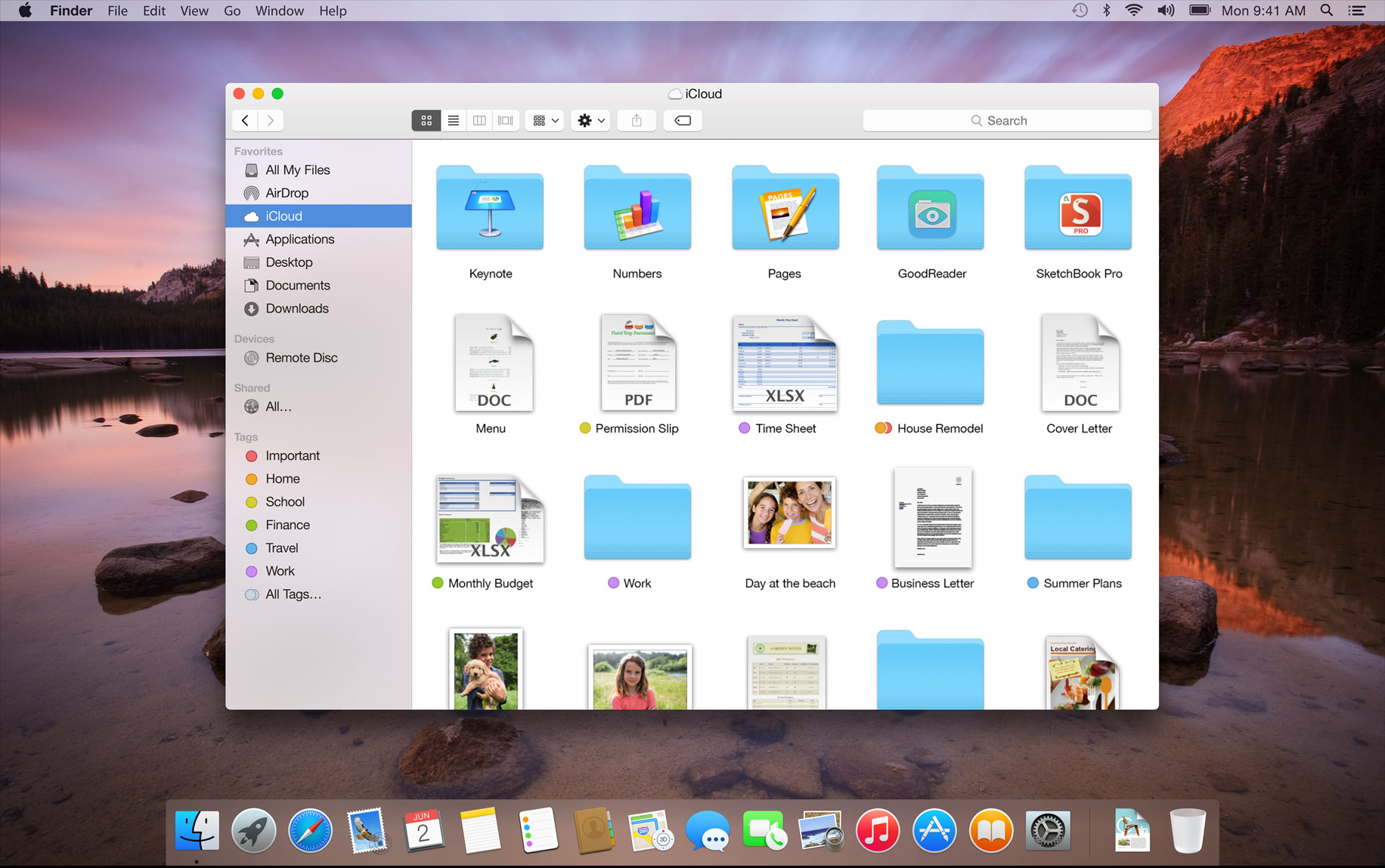
Mac Terminal Search For Files Mac
——– The Good Stuff ——-
* – this star means “everything”.ls * will display all folders and all files within those folders.? – means any character. ?? means any two characters. So basically ls ??* will only display files/folders that have filenames 2 or more characters long.alphabet and numbers – typing in any letters or numbers means that files/folders must have those exact letters/numbers.ls *.jpg – lists all files that are jpeg images (.jpg extension)
The “.” (backslash then dot with no space, in case you couldn’t see it well) means a literal dot. No backslash before the dot would mean just any single character except for a new line (n).ls a* – lists files/folders starting with an “a”.ls *.* – lists only files because folders don’t have a dot in their name.ls [a-z] – lists only folders with a one character letter for their name.ls frame[0-9] – lists any files/folders starting with “frame” and then any 1 number.
A very nicely made reference page for Mac OS X Commands:
http://www.ss64.com/osx/
Mac Terminal Find File
Any comments welcome! Show me something cool & new!
