IPSec VPN - Windows, MacOS and Android only SSL VPN Technical Support. Download for Windows Download for MacOS. Download for Linux:.rpm.deb. Windows 7 or higher supported. Download; Get FortiClient 6.0 for Mac OSX. Mac OSX v10.12 Sierra or higher. Download; Get FortiClient 6.0 for Linux. Ubuntu 16.04 or higher Red Hat, CentOS 7.4. If you searching to check on Cisco Anyconnect Vpn Client Download Mac Os X And Client Vpn Mac Os price.
The Download Client page contains links to download all the clients you might need.
The Device provides various options for user authentication. All the users are authenticated before they are provided with access to network resources. User authentication can be performed using a local database, Active Directory, LDAP, RADIUS, TACACS, eDirectory, NTLM or a combination of these. The Device also supports Single Sign On (SSO) for transparent authentication, whereby Windows credentials can be used to authenticate and a user has to sign in only once to access network resources. SSO can be used in Active Directory and Citrix or Terminal Services environments.
You can authenticate with Device using Captive Portal, Authentication Clients for Windows, Linux, Macintosh, Android and iOS platforms or Single Sign On (SSO).
You can download the following clients from this page:
Single Sign-On
Available only for Administrators.
Sophos Transparent Authentication Suite - Enables transparent authentication whereby Windows credentials can be used to authenticate and a user has to sign in only once to access network resources. This does NOT require a client installed on the user’s machine.
Sophos Authentication for Thin Client - Enables transparent authentication for users in Citrix or Terminal Services environment whereby network credentials can be used to authenticate and a user has to sign in only once to access network resources. This does NOT require a client installed on the user’s machine.
Authentication Clients
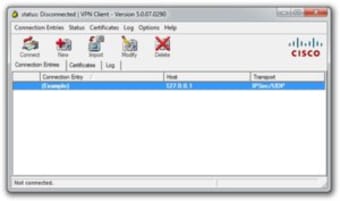
Available for all users.


Configuration of CISCOTM VPN Client for Apple iOS
Available only if Cisco VPN Client is enabled and allowed for logged-in user.
CISCOTM VPN Client is software developed by CISCO to establish encrypted VPN tunnels with highly secure remote connectivity for remote workers. Click Install to install the SF-related configuration for Cisco VPN Client in your iOS Device. Import this configuration into the Client so that it can communicate with the SF Device.
SPX Add-in
This feature is available only with a valid Email Protection subscription
This feature is available in Sophos Firewall Models XG105 and above, Cyberoam Models CR25iNG and above, and all Sophos UTM Models.
Click Download Sophos Outlook Add-in to download and install the SPX Add-in. The SPX Add-in simplifies the encryption of messages that contain sensitive or confidential information leaving the organization. The Add-in integrates seamlessly with the user’s Microsoft Outlook software, making it easy for users to encrypt messages through Sophos Firewall Email Protection.
Follow the steps given below to install the Add-in in Outlook:- Unzip the files to a temporary folder.
- For an interactive install, run setup.exe (users will be prompted for input).
- For an unattended install, the prerequisites are:
- Windows XP, Windows Vista, Windows 7, Windows 8 (both 32 and 64-bit) versions are supported.
- Microsoft Outlook 2007 SP3, 2010 or 2013 (both 32 and 64-bit) versions are supported.
- Microsoft .NET Framework 4 Client Profile.
- Microsoft Visual Studio 2010 Tools for Office Runtime 4.0.
- Now, please run the installer with the following parameters: msiexec /qr /i SophosOutlookAddInSetupUTM.msi T=1 EC=3 C=1 I=1.
Cisco AnyConnect client for PC
- Download the VPN client for Windows 7 or later. If you have
earlier version operating system, you may not be able to use the VPN client.
Known issues:
- Windows: If you download the Windows installer using Internet Explorer, it is automatically saved with a '.man' extension instead of '.msi' -- to resolve this issue, download the installer using Firefox or Chrome; or, if you prefer to use IE, simply rename the downloaded file to have the '.msi' extension.
Cisco AnyConnect client for Mac
- Download the VPN client for Mac OS 10.8. If you have
earlier version operating system, you may not be able to use the VPN client. Once you download the Cisco AnyConnect VPN Double click it to install and deselect all packages except VPN as shown below then continue and complete install. Next, click on the client icon to launch the program.
Known issues:
- Mac: If components beyond VPN are installed the following Umbrella error will appear. This happens if packages beyond VPN are installed, these packages pose no issue and should not prevent your connection. They can be uninstalled if you prefer
.
Cisco AnyConnect client for Android
- Download the Cisco AnyConnect VPN client from Google Play
.
Cisco AnyConnect client for iPhone and iPad
Requirements:
- Download the Cisco AnyConnect VPN client from the Apple App Store using your Apple ID. The client is free.
- Cisco AnyConnect VPN Client for IOS 3.0.09115 or later
- IOS 5.0 or later
PLEASE NOTE: PASSWORD PROTECT YOUR IOS DEVICE IF USED TO ACCESS ANY UCSC RESOURCES
Once you have downloaded the Cisco AnyConnect VPN client from the App Store, select it to set up your connection. When the client opens, select Add VPN Connection... under the Choose a connection section. Enter a Description (optional), and then enter the Server Address: vpn.ucsc.edu. Press Save.
If you have more than one VPN connection set-up, make sure you select the entry you made for the Campus
Information for Chrome OS
The Cisco AnyConnect VPN client can be downloaded from the Chrome Webstore. The client software is free.
PLEASE NOTE: PASSWORD PROTECT YOUR DEVICE IF USED TO ACCESS ANY UCSC RESOURCES
Once you have downloaded the Cisco AnyConnect VPN client from the Chrome Webstore, select it to set up your connection. When the client opens, select Add New Connection. Type 'UCSC Campus VPN' as the Name for the connection, then enter the Server Address: vpn.ucsc.edu Press 'Save Changes.
To launch the VPN client, click on Settings, then click on the 'VPN' area and select 'Campus VPN.' If prompted, accept the certificate. Enter your CruzID and gold password
Information for Linux OS
Download Vpn Client Cisco For Mac Osx
Cent OS 7- Connectionwont work with an NFS-mounted home directory. The connection hangs after making the initial connection.- Cent OS7-
non NFS-mountedlooses connectivity altogether. To fix it requires that the VPN client processbe forcibly terminated from another terminal window. - Only the VPN package is needed any other packages should be deselected from
installer .
- Download the Cisco AnyConnect Client for Linux
- Select the Linux 32-bit or Linux 64-bit client (from Cisco)
at: https://www2.ucsc.edu/its/services/vpn/ Login with your CruzID and Gold password to access the page.
Getting Started with Cisco AnyConnect for Linux
To get started you will first untar the file and then run the setup file. Note: Commands below are between brackets [ ]. When you enter them, leave off the brackets.
- As root, untar the
gzip’d tar file [tarxzvf anyconnect-xxx]. This will create a directory calledanyconnect -xxx (where ‘xxx’ equals the current version number e.g. 4.0.14143). - Go to the
anyconnect -xxx directory and then go to thevpn directory, and once you are there type [./vpn_install.sh] - The
vpn client will be installed on your system and thevpnagentd process will be started. This process will be started each time your system is booted. - To start the client type [/opt/cisco/
anyconnect /bin/vpnui] in a terminal window. Note: if you are not running a GUI, you can enterinteractive mode by entering [/opt/cisco/anyconnect /bin/vpn] - If you are using a desktop environment, you should be able to find the client in one of your menus as well, e.g., in
a RHEL environment, look in Applications -> Internet. - In the Connect
to: box, type vpn.ucsc.edu and press Return on your keyboard. Note: in interactive mode type [connect vpn.ucsc.edu] - Enter your UCSC Gold password in the appropriate boxes and click “Connect”.
- You should get a banner box. When you do, click “Accept” and you are now connected.
- You are now ready to use your VPN connection
.
Ubuntu Linux
If you are using Ubuntu Linux and are having problems using the VPN, Jeff Stern (UCI) has instructions for making the AnyConnect VPN work on Ubuntu. See http://www.socsci.uci.edu/~jstern/uci_vpn_ubuntu/ for more information. Source UCI.EDU 5/28/2016
Linux Openconnect Client
Note: Support for the Linux Openconnect software is
Some Linux distributions include a VPN client called
Jeff Stern (UCI) has a page on setting up Openconnect for Debian/Ubuntu users
Troubleshooting
If you get one of the following messages when you try to connect to the campus VPN service:
- “Connection attempt has failed due to server certificate problem”
- “AnyConnect cannot confirm it is connected to your secure gateway”
This means that the AnyConnect client cannot validate the certificate on the campus VPN service.
To remedy this, install the InCommon certificate files on your system, more information is available here.
Download Vpn Client Cisco For Mac Os 10.10
Contact the ITS Support Center for assistance.
