- Install Wordpress In Xampp
- Wordpress Xampp Mac Installieren
- Wordpress Local Mac Xampp
- Wordpress For Mac Xampp Installer
- Wordpress For Mac Xampp Download
Basically you need to download XAMPP for Mac, then install this software, after that go to download WordPress and install WordPress on Mac. Now let’s dive into the details, specifically by looking at some tricky steps. Install XAMPP for Mac. Go to download the latest version of XAMPP for Mac from its official site here. At the time of writing.
XAMPP – most of the web developer will know what it is! This simple description is for the newbies.
- Download WordPress today, and get started on creating your website with one of the most powerful, popular, and customizable platforms in the world.
- Select the XAMPP components which are all you want to install in your MAC; After clicking the Next button,XAMPP will install to your Application Folder. Open the bitnami link in a new window. There you can find free installer for wordpress, Joomla, Moodle, Magento, Drupal, etc Which tends you to install these things over your XAMPP.
XAMPP is completely free PHP development environment. It contains Apache distribution packed with mysql , PHP and Pearl which is available for most popular OS’s like Windows/Linux/Mac OSX, that makes you to configure and run Apache server in your local machine.
Before downloading the XAMPP, be sure about the PHP version you need. You can download the Latest Version of XAMPP here.
Steps to Install XAMPP in MAC
- Download the appropriate DMG file and mount it to your mac by double click on it. Application installer opens and guides you through the installation steps.
- Double click on XAMPP icon to start the installation process.

- click on Next buttonto continue.
- Select the XAMPP components which are all you want to install in your MAC
- After clicking the Next button ,XAMPP will install to your Application Folder.
- Open the bitnami link in a new window. There you can find free installer for wordpress, Joomla, Moodle, Magento, Drupal, etc… Which tends you to install these things over your XAMPP.
- Uncheck the checkbox below the link and click Next button.
- XAMPP Installation process will complete after clicking the Finish button.
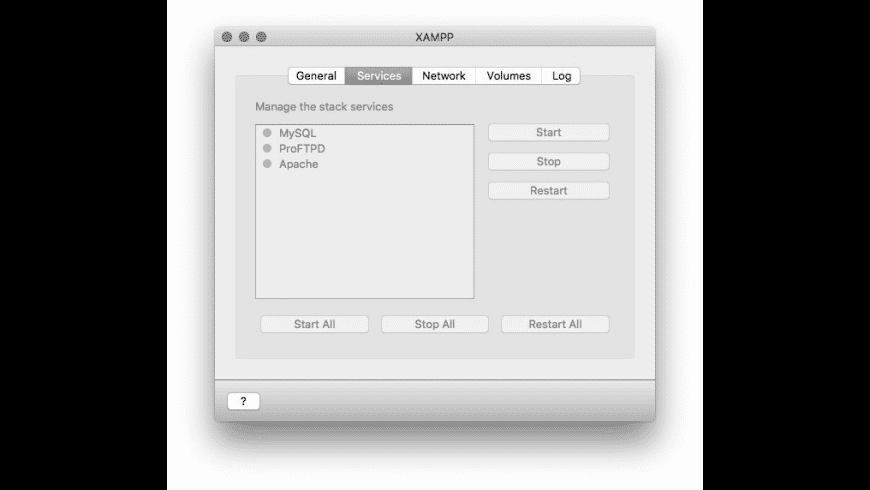
Yeah thats it ! now your MAC is equipped with XAMPP.
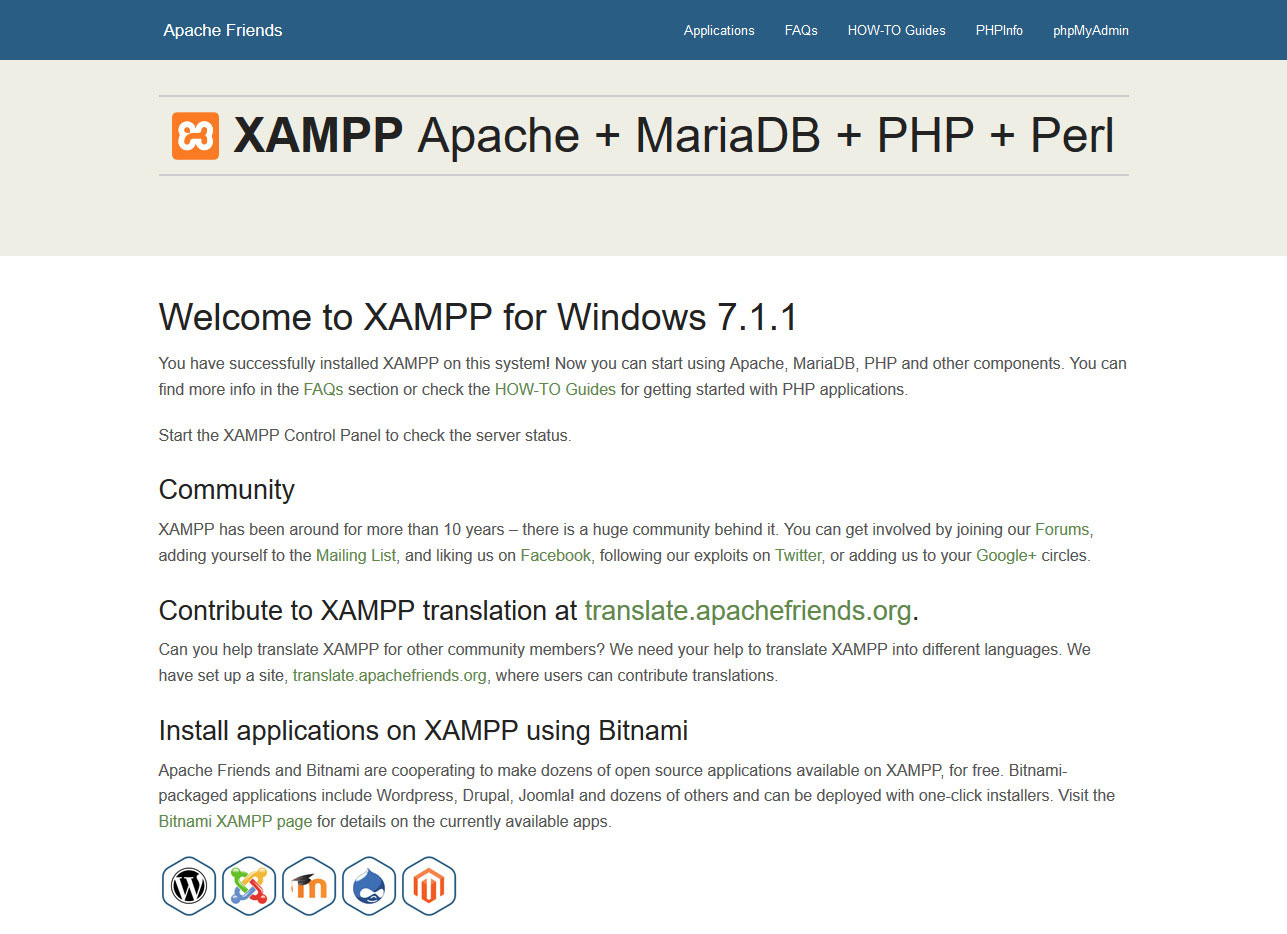
Steps to Start Apache Server in local machine
Its time to start apache server in the local machine!
- By simple click in the “Go to Application” button start the apache servers and take you to the local server’s index page in the browser.
- Open Application Folder opens the XAMPP folder inside the Application folder.
- After clicking on Go to Application button, it redirects you to the browser where you have to pick your language.
- After choosing your language, it redirects you to the index page of your local host. You can find some inbuilt tools there.
phpMyadmin -> you can create or manipulate database easily with the help of this tool.
webalizer – > its a web analyser tool.
Manage Servers with XAMPP
- You can start, stop, restart or configure your Server under Manage Server tab.
- You can monitor the server event through Application Log panel and can easily identify for error or any malfunction happens with in it.
Configure Virtual Host in XAMPP
The virtual host is required whenever you are working in multiple projects and their directories are at different location. Virtual Host allows you to run multiple local sites using single apache server.
You can configure n number of virtual host but it must have unique different name
Steps to configure the Virtual Host in XAMPP
- Select the Apache Web Server
- Click the Configure button
- In the configuration window click on the Open Conf File button
- Click yes on the advanced user warning that appears.
Enable Virtual Host
You have to enable the virtual host in this configuration file.
Search for “# Virtual hosts” and uncomment the “Include etc/extra/httpd-vhosts.conf” line by removing ‘#’ before it.
Before:
# Virtual hosts
#Include etc/extra/httpd-vhosts.conf
After:
# Virtual hosts
Include etc/extra/httpd-vhosts.conf
Change User Group
Find these “User/Group” line and Change the user group name (daemon) to your MAC user name. This prevents the server from making 403 access forbidden error.
Before:
<IfModule unixd_module>
#
# If you wish httpd to run as a different user or group, you must run
# httpd as root initially and it will switch.
#
# User/Group: The name (or #number) of the user/group to run httpd as.
# It is usually good practice to create a dedicated user and group for
# running httpd, as with most system services.
#
User daemon
Group daemon
</IfModule>
After
<IfModule unixd_module>
#
# If you wish httpd to run as a different user or group, you must run
# httpd as root initially and it will switch.
#
# User/Group: The name (or #number) of the user/group to run httpd as.
# It is usually good practice to create a dedicated user and group for
# running httpd, as with most system services.
#
User YourMacUserName
Group daemon
</IfModule>
after making this changes save the configuration file and restart the apache servers.
Creating Virtual Host
Now you can see a new file inside “/Applications/XAMPP/xamppfiles/etc/extra” called “httpd-vhosts.conf”
Open and edit : /Applications/XAMPP/xamppfiles/etc/extra/httpd-vhosts.conf
Add the below lines at the end of the file
# My custom host
<VirtualHost *:80>
ServerName yourSiteName.local
DocumentRoot “/Users/yourusername/path/to/your/site”
<Directory “/Users/yourusername/path/to/your/site“>
Options All
Allow from all
AllowOverride All
Require all granted
</Directory> ErrorLog “logs/mysite.local-error_log”
</VirtualHost>
Install Wordpress In Xampp
Replace the yourSiteName.local & document root path to the required one.
Creating Host Entry For the Virtual Host
- Open the terminal and edit the host file using the command sudo nano /etc/hosts
- Add these lines to the Host file
# XAMPP VirtualHost mappings
127.0.0.1 yourSiteName.local
To create multiple host replicate the code added in /Applications/XAMPP/xamppfiles/etc/extra/httpd-vhosts.conf file again but with different site name and add the host entry for that also. Restart the Apache server for the changes to take effect.
Yeah it’s all done. Now you can hit the virtual host in the browser.If you have any doubts and clarification regarding this, drop it in the comment section.
If you like this post, Share it to your friends. Dont forget to Subscribe our Feeds, Follow us on Twitter, Facebook and Pinterest.
Amazon.com WidgetsFor help getting started, check out our Documentation and Support Forums.
Meet other WordPress enthusiasts and share your knowledge at a WordPress meetup group or a WordCamp.
To support education about WordPress and open source software, please donate to the WordPress Foundation.
Priceless, and also free
Download WordPress and use it on your site.
Installation
With our famous 5-minute installation, setting up WordPress for the first time is simple. We’ve created a handy guide to see you through the installation process.
Release notifications
Want to get notified about WordPress releases? Join the WordPress Announcements mailing list and we will send a friendly message whenever there is a new stable release.
Requirements
We recommend servers running version 7.4 or greater of PHP and MySQL version 5.6 ORMariaDB version 10.1 or greater.
We also recommend either Apache or Nginx as the most robust options for running WordPress, but neither is required.
More resources
WordPress Hosting
Choosing a hosting provider can be difficult, so we have selected a few of the best to get you started.
Bluehost has turned passion for WordPress into the fastest, simplest managed platform for your websites. Recommended by WordPress since 2005, each WordPress package offers a free domain, free SSL, and 24/7 support.
Visit BluehostWordPress.com is the easiest way to create a free website or blog. It’s a powerful hosting platform that grows with you. We offer expert support for your WordPress site.
Wordpress Xampp Mac Installieren
Visit WordPress.comWordpress Local Mac Xampp
See all of our recommended hosts
Wordpress For Mac Xampp Installer
Inspiration strikes anywhere, anytime
Create or update content on the go with our mobile apps.
Wordpress For Mac Xampp Download
Learn more about our mobile apps